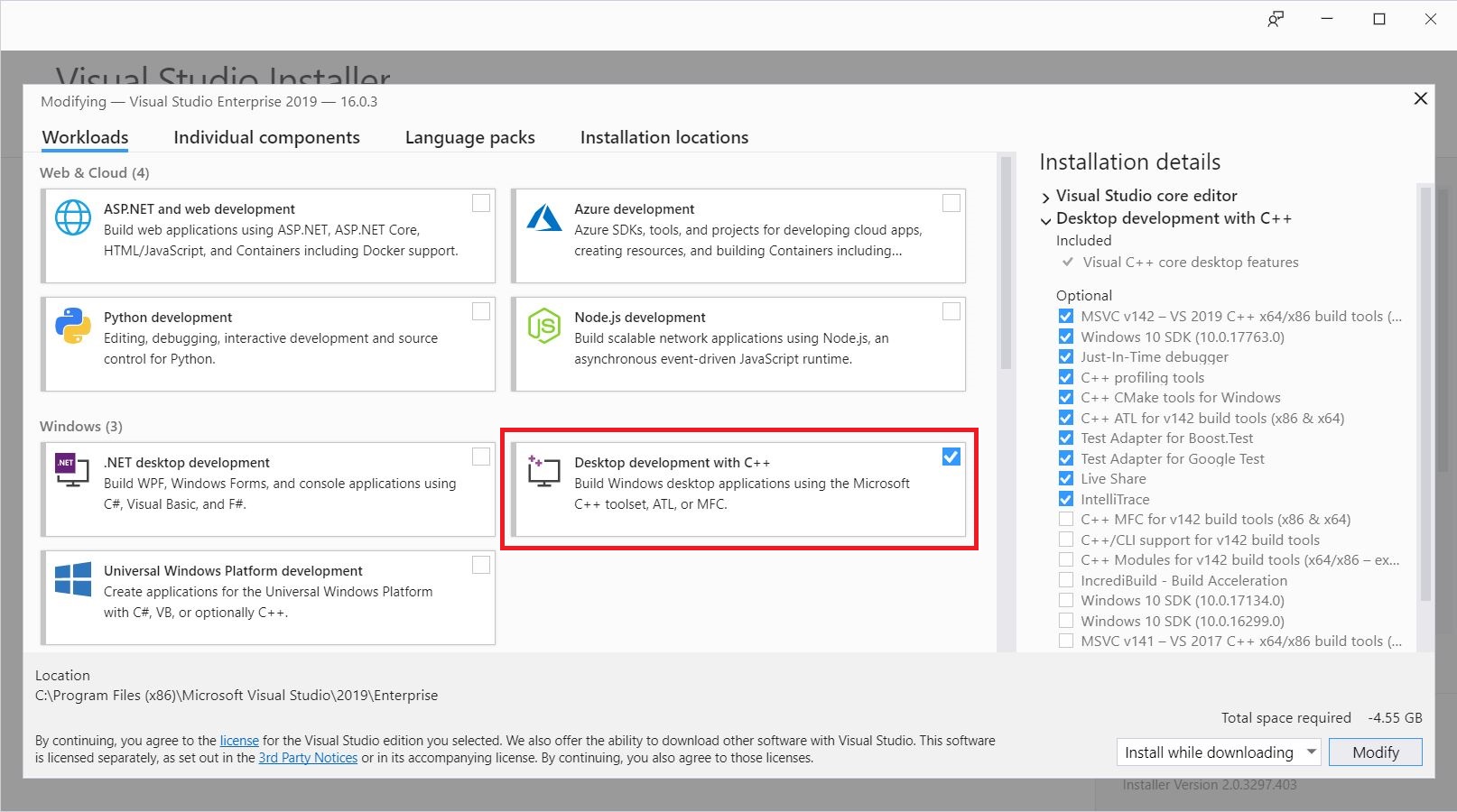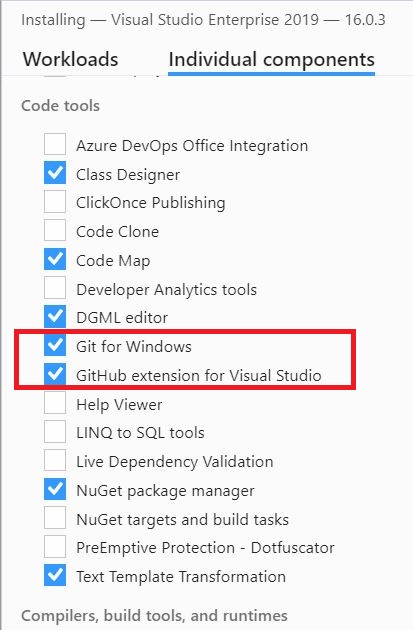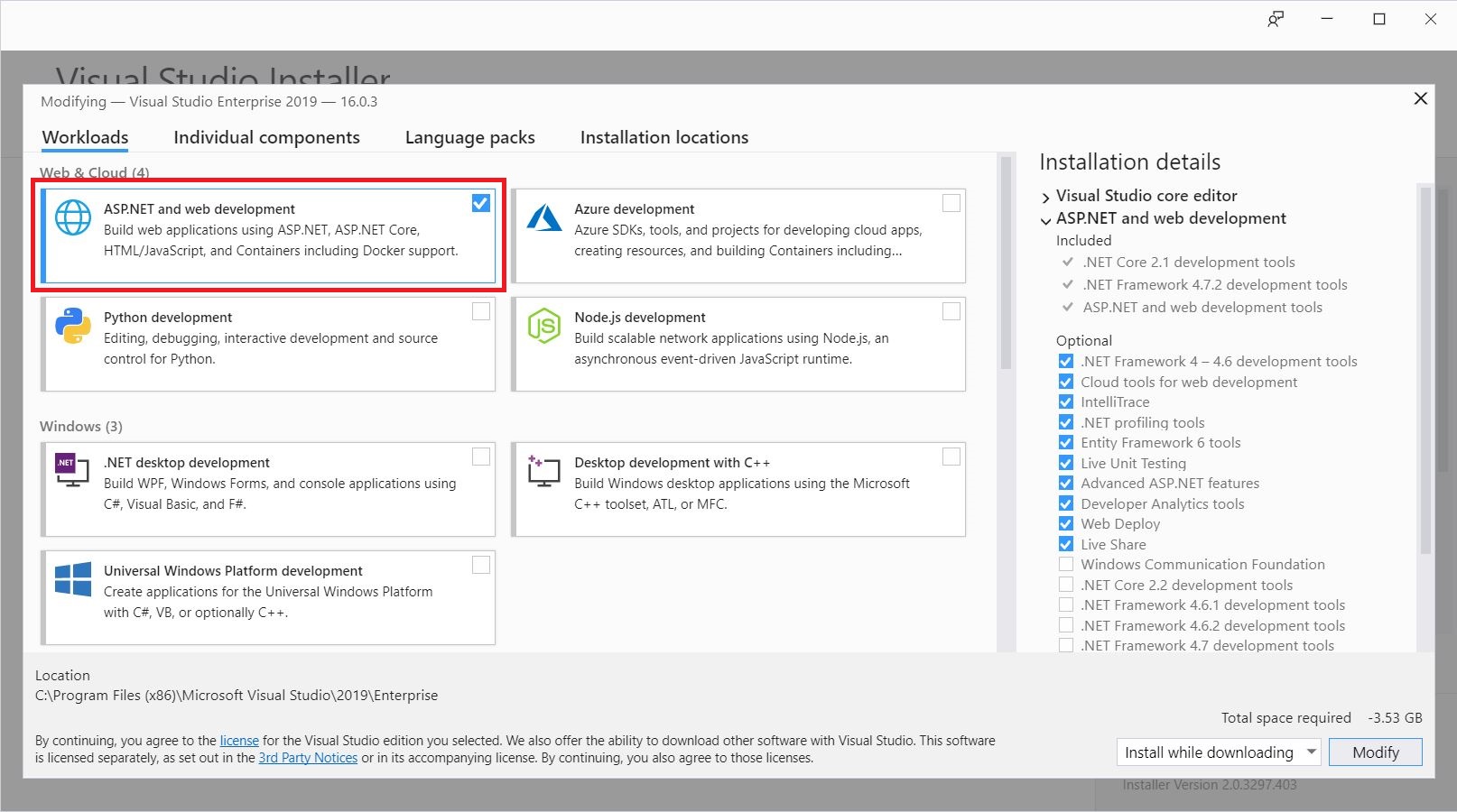Microsoft Visual Studio 2022: Install
×
Attention: Have you downloaded the Visual Studio installer
from the Azure Dev Tools for Teaching page?
-
Find and launch the Visual Studio Installer you downloaded from Azure.
-
The Installation Options window appears. Which language(s) do you plan on using?
- In the Summary panel on the right-hand side of the installer window, check the C++/CLI support item in the Optional section (see above).
- On the Optional Components tab and under the Code Tools section, check Git for Windows and GitHub extension for Visual Studio.
-
Hit the Install button to begin the installation.
Check on the Desktop development with C++ workload.
You also need to install additional Optional Components for the CS245 Object-Oriented Programming with C++ course:
×
Note: Be warned that the installer will download
anywhere from 2 to 8 GB worth of stuff. Make sure you're on a good network connection!
When the installation completes, the installer may ask you to Restart your computer.
Where to Go Next
With Visual Studio installed, you can then...