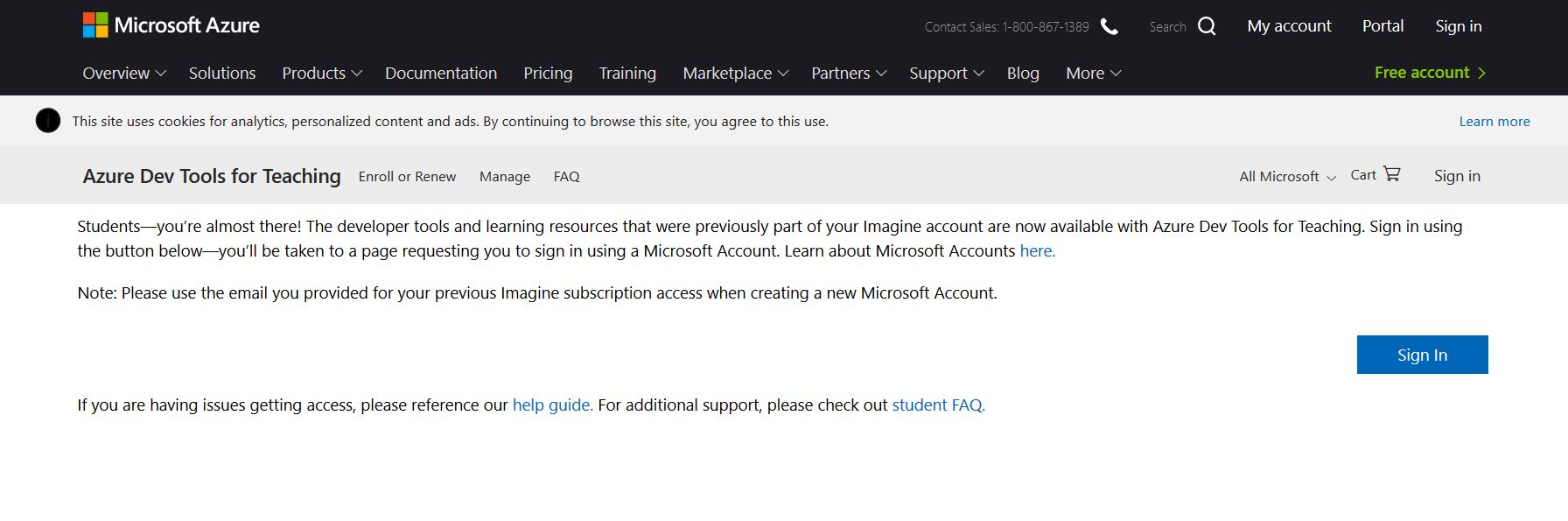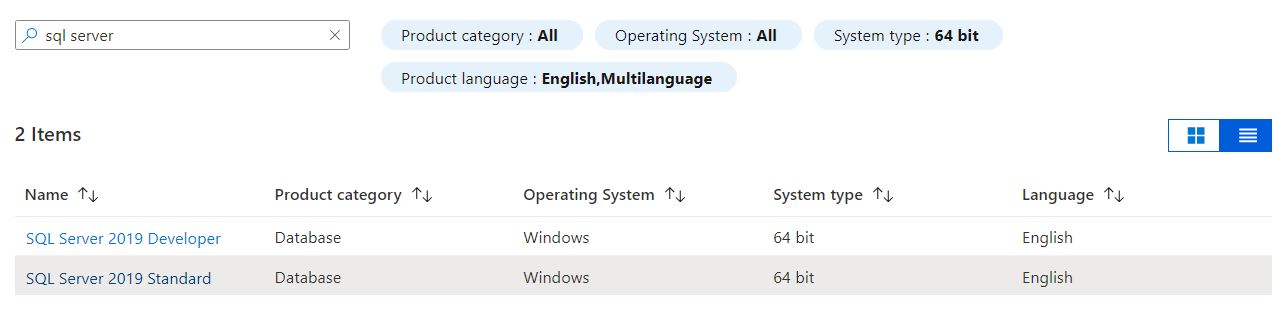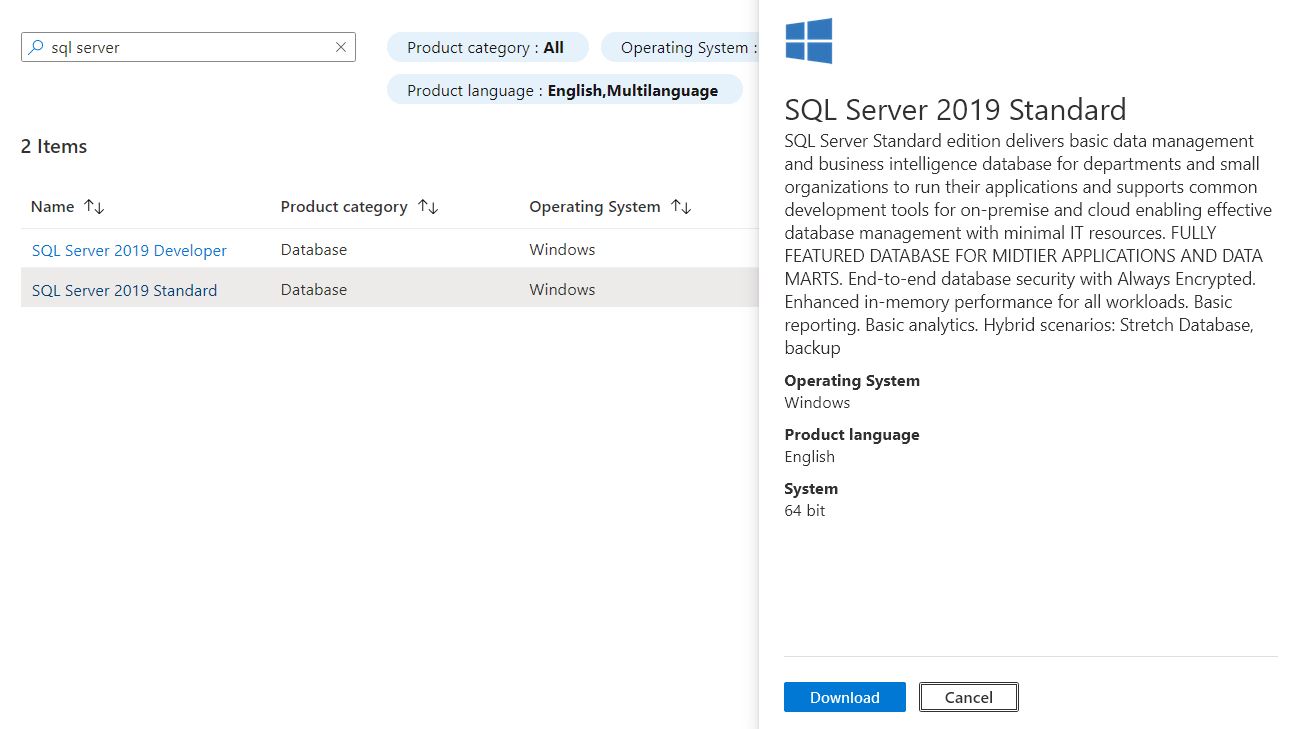SQL Server 2019: Download
All Thomas College students, staff, and faculty can download any SQL Server 2019 Developer (and other pricey Microsoft software) for free from Azure Dev Tools for Teaching.
-
Go to the Azure Dev Tools for Teaching page.
-
Hit the blue Sign In button on the far right:
-
Sign in to Azure using your Thomas email and password.
-
You are now logged in, and Azure's Education Hub appears. Follow the Software link in the Education Hub navigation menu:
-
Azure displays a list of all available software. In the Search box above the software list, type sql to display just SQL Server-related software:
-
Choose SQL Server 2019 Standard. The Software panel appears on the right:
-
Hit the Download button to download SQL Server as an ISO file (1.4 GB). Save the ISO file to a location of your choice.
NOTE: Azure may ask you to verify your student status. Follow the on-screen instructions to do so.
What to Do Next
IMPORTANT: Before you can install SQL Server, you need to open (i.e. mount) the ISO file you downloaded from Azure. Windows 8 & 10 let you open ISO files without having to burn them to DVDs.
- Right-click on the ISO file and choose Mount.
- If you don't see a Mount option, it means another program (e.g., WinRAR) is your default program for opening ISO files. Open the file using that program, then follow the directions to extract the ISO file's contents.
After you mount/open the ISO file, you're ready to install SQL Server on your machine.