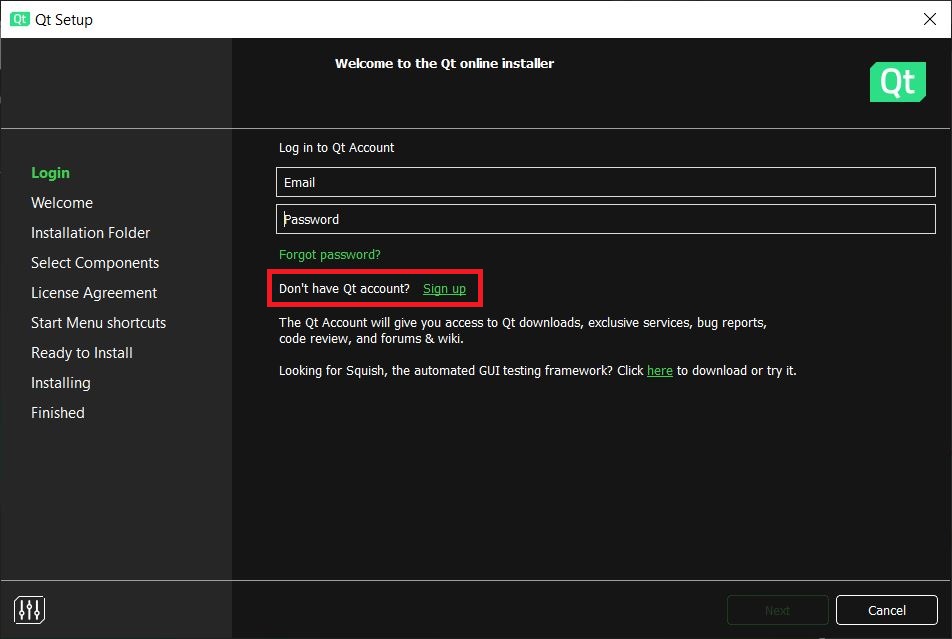Qt Install (Open Source)
-
Find and launch the Qt Installer you downloaded from the Qt website.
-
The Qt Online Installer Welcome screen appears. Hit Next to continue.
-
The Login screen appears (see/tap screenshot below). You need a Qt account to install Qt.
- If you have an account, enter your email address and password.
- If you do NOT have a Qt account, follow the Sign Up link to create one. Verify your account via the email Qt sends you.
-
You must enter a valid email address to sign up for a Qt account.
-
When you verify your account, please DO NOT enter a city or phone number. Those fields are not required.
-
After verifying your account, hit Next on the installer window.
-
The Open Source Usage Obligations screen appears:
-
Check that you've read the obligations.
-
DO NOT enter a company/business name.
-
Check that you are an individual using Qt. This will disable the company/business name box, allowing you to proceed.
-
-
The Installation Options screen appears (please see/tap the screenshot below)
- You can accept the default folder (C:\Qt on Windows) or choose your own.
- Be sure the Qt 6.x for desktop development package is checked.
- Hit the Next button:
-
Accept the license agreements, then hit the Next button.
-
Choose a Start Menu Folder for Qt (or accept the default, "Qt"), then hit the Next button.
-
Review the Installation Summary (see/tap screenshot below), then hit the Install button to begin the installation